iRobo.Activity.Add Data Row
If you already have a DataTable and want to add another Row to a DataTable.
Properties
Input
- Array Row - array of object; for example: {"1","John","30"}.
- Data Row - takes a Data Row Variable. (Optional)
|
the Number of Columns in the DataTable must be the same as Input data either in; Array Row or Data Row. Use either Array Row or Data Row in Input. You can not use both of them. |
- DataTable - DataTable variable to proceed on it.
Misc
- DisplayName - Activity header name.
Steps of Using Add Data Row Activity
- Open iRobo Studio, and then open a new Workflow.
- Drag Add Data Row Activity to the Sequence.
- Add either Array Row or Data Row in Input.
- Assign a DataTable Variable to add new rows in it.
- Click the Save button from iRobo Studio Menu to save Workflow.
- Click the Play button to start the automated process.
Example on Using Add Data Row Activity
Here you can see how to use Add Data Row Activity with other activities.
- Open iRobo Studio, and then open a new Workflow.
- Drag Create DataTable Activity to the Sequence.
- Create a DataTable Variable in Output.
- In VB Expression, enter the created DataTable Variable.
- In VB Expression, enter Column names within {}; for example: {"id","name","age"} as shown in the image below.
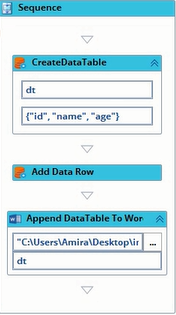
- In Array Row, enter data to be entered in the defined Columns in the VB Expression. For example: {"1","John","20"}.
- In Type Names in Input, enter the Data Types in {}; for example: {"int32","string","string"}.
- Drag Add Data Row Activity to the Sequence.
- Add either Array Row or Data Row in Input.
- Create a DataTable Variable to add data in it.
- Drag Append DataTable to Word Activity to the Sequence.
- Select Word file from Activity button.
- In Argument, put theDataTable Variable created in Create DataTable Activity as shown in the image below.
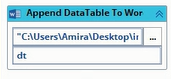
- Click the Save button from iRobo Studio Menu to save Workflow.
- Click the Play button to start the automated process, DataTable is added to the specified Word file.
Created with the Personal Edition of HelpNDoc: Create HTML Help, DOC, PDF and print manuals from 1 single source