iRobo.ControlPanel.Assets
Assets page allows user to manage entities created in iRobo system. An asset is a Data Object (entity) that stores Data in iRobo system.
Assets can be used to create user name and password properties to capture this credentials from a website instead of giving it to the Robot.
Asset Type can be used to fire an action from NodeRED; when the user triggers an asset of this type.
|
User can manage adding, modifying or deleting assets from iRobo Studio Activities. For more information, go to Asset Management Activities. |

iRobo Assets Screen
- Click on Assets in iRobo Menu.
- Search: enter Asset name to search for existing Assets; search results appear in Assets list.
- Assets list appear in Assets page; displaying assets created in iRobo system.
|
Assets list composes Name (asset name), Last Updated (last time asset is updated), Created ( time asset is created), Type ( system attribute referring to asset type. if it's not added by user; then it appears in list as "unknown"). |
- Click
 Edit button: modify Assets data as shown in the image below.
Edit button: modify Assets data as shown in the image below. - Click
 Delete button: delete Asset data from Assets list.
Delete button: delete Asset data from Assets list. - Click
 button: add new asset to iRobo system as shown in the image below.
button: add new asset to iRobo system as shown in the image below.
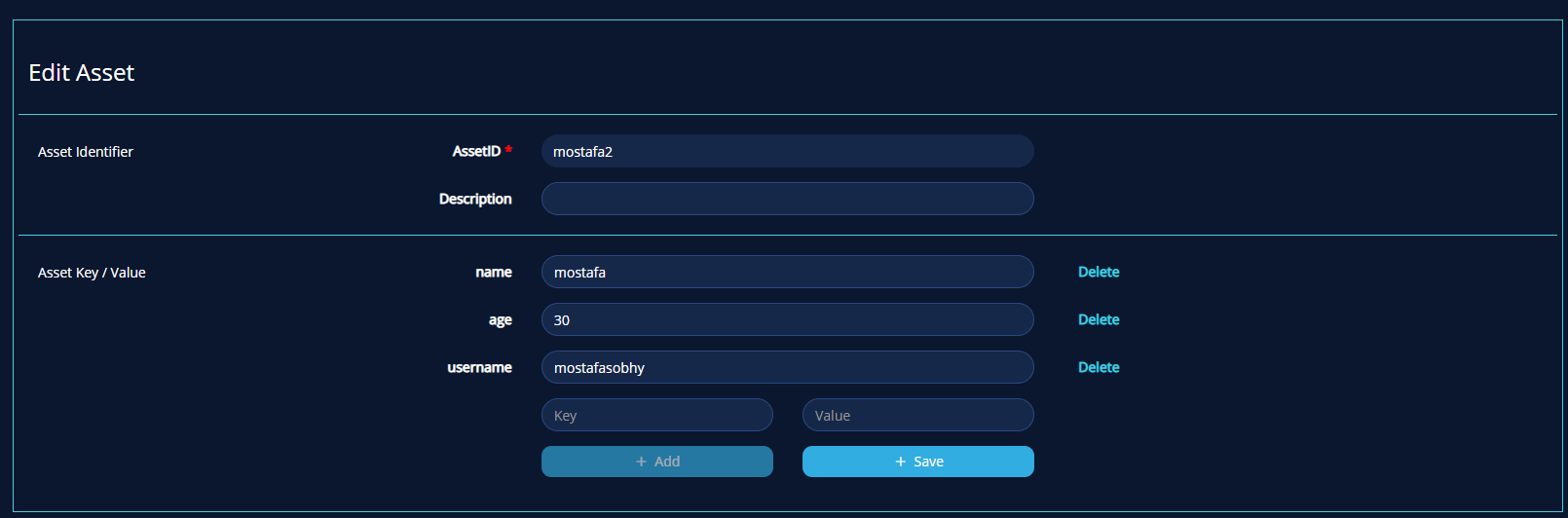
iRobo Edit Assets Screen
4.1. Admins Role that has access on asset. Modify any of the user's authorization on this asset.
4.7. AssetID: change asset ID.
4.8. Asset Key/Values that added by the user.
4.9. Enter property name to add in Add Property Text Area.
4.10. Click ![]() button: property is added to asset properties.
button: property is added to asset properties.
4.11.Click ![]() button: saves data to iRobo system.
button: saves data to iRobo system.
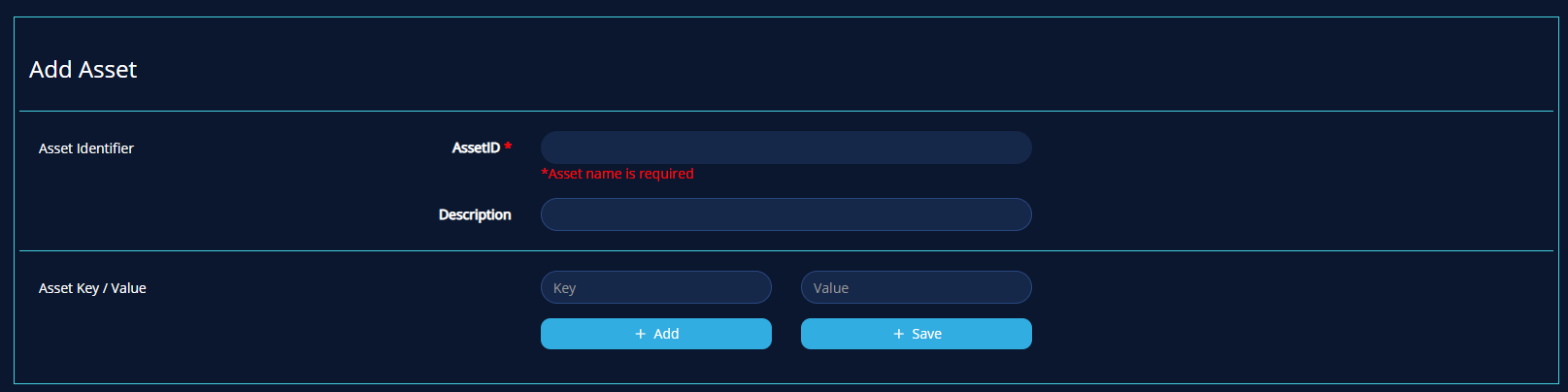
iRobo Add Asset Screen
6.1. Enter user account in Add user Text Area.
6.2. AssetID: enter a unique Asset id.
6.3. Enter property name to add in Add Property Text Area.
6.4. Click ![]() button: add property to asset. Property is added under name attribute.
button: add property to asset. Property is added under name attribute.
6.5. Click ![]() button: saves data to iRobo system.
button: saves data to iRobo system.
Created with the Personal Edition of HelpNDoc: Easily create iPhone documentation