iRobo.Activity.Filter DataTable
Filters DataTable data.
Properties
Input
- DataTable - DataTable variable.
Misc
- DisplayName - Activity header name.
Output
- DataTable - DataTable Output Variable.
Steps of Using Filter DataTable Activity
- Open iRobo Studio, and then open a new Workflow.
- Drag Create DataTable Activity to the Sequence to create a DataTable.
|
For more information, go to Create DataTable Activity. |
- Drag Filter DataTable Activity to the Sequence.
- Enter Column Name, operator and value in Filter DataTable Activity to filter data in DataTable.
- Enter data in Input and Output.
- Click the Save button from iRobo Studio Menu to save Workflow.
- Click the Play button to start the automated process, filtered data is stored in Output DataTable Variable.
Example Of Using Filter DataTable Activity
Here you can see how to use Add Data Row Activity with other activities.
- Open iRobo Studio, and then open a new Workflow.
- Drag Read Excel File Activity to the Sequence as shown in the image below.
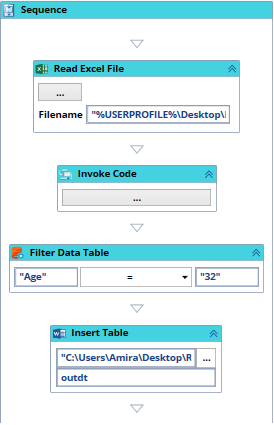
- Click on the button in the Activity to specify the Excel file.
- Drag Invoke Code Activity to the Sequence.
- Click on the button in Invoke Code Activity to enter this line of code that converts the Output DataSet from the Excel file to a DataTable, as shown in the image below.

- Drag Filter DataTable Activity to the Sequence.
- Enter a value within "", select operator, enter value within "" as shown in the image below.
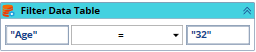
|
Use Column headers in the excel file you read in Read Excel File Activity to filter data. |
- Take the DataTable Variable created in Invoke Code Activity and put it inDataTable in Input in Filter DataTable Activity.
- Create a DataTable Variable in DataTable in Output in Filter DataTable Activity, to store the filtered data.
- Drag Insert Table Activity to the Sequence.
- Click on the button in the Activity to select the Word file path.
- Add the created DataTable Variable from Output in Filter DataTable Activity to Insert Table Activity, as shown in the image below.
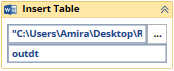
- Click the Save button from iRobo Studio Menu to save Workflow.
- Click the Play button to start the automated process, DataTable is filtered with the values entered in Filter DataTable Activity and stored in a Word file.
Created with the Personal Edition of HelpNDoc: Full-featured Help generator