iRobo.Activity.Read Excel File
Reads xls or xlsx file extension and load it into DataSet.
|
Before using Office Activities, check Office Automation prerequisites from Office Page. |
Properties
Input
- FileName - Excel File path. (Mandatory)
- IgnoreErrors - Ignore exception error or not. Its input is True/False arguments.
- UseHeaderRow - Use header row in Output or not. Its input is True/False arguments.
- DisplayName - Activity header name.
Output
- JSON - Set the output to JSON file.
- Result - Output Variable to store result.
Steps of Using Read Excel File Activity
- Open iRobo Studio, and then open a new Workflow.
- Drag Read Excel File Activity to the Sequence.
- Click on
 button in Activity to select Excel File path to read file from.
button in Activity to select Excel File path to read file from. - File name and path are displayed in File Name field in Properties Panel.
- Insert Output Variable to store result in Result field in Properties Panel.
- Drag MessageBox Activity to the Sequence, and add Result field value in Properties Panel.
- Click Save button from iRobo Studio Menu to save Workflow.
- Click Play button to start the automated process.
Example on Using Read Excel File Activity
Let's create an example that reads an Excel file and take the output and write it to another Excel file.
- Open iRobo Studio, and then open a new Workflow.
- Drag Read Excel File Activity to the Sequence.
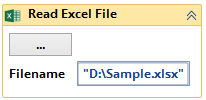
- Click on
 button in Activity to select Excel File path to read file from.
button in Activity to select Excel File path to read file from. - Create JSON Object and add it toJSON field in Output in Properties Panel. Enter variable name next to the field, then click Ctrl+K to instantly create the variable.
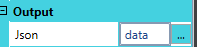
- Create Dataset Variable and add it to Result field in Output in Properties Panel. Enter variable name next to the field, then click Ctrl+K to instantly create the variable.
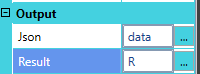
- Now, we've created both JSON Object and DataSet variable to save Excel file output data.
- Drag Write Excel File Activity to the Sequence.

- Click on
 button in Activity to select Excel File path to write into file. Note: the activity will override the file data.
button in Activity to select Excel File path to write into file. Note: the activity will override the file data. - In Write Excel File Activity Input, it takesJSON Object and Dataset.
- We've already saved JSON Object and DataSet Variable Output from Read Excel File Activity.
- We can use either JSON Object and DataSet Variable Output from Read Excel File Activity as an Input to Write Excel File Activity.
- Let's add the JSON Object Output from Read Excel File Activity in the JSON Object Input of Write Excel File Activity.
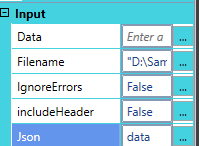
- Click Save button from iRobo Studio Menu to save Workflow.
- Click Play button to start the automated process.
- Now, you can open both files and check data from the first Excel file we read data from. Then, check the other Excel file that we write data into.
- You'll find data is copied from the Excel file in Read Excel File Activity into the Excel file in Write Excel File Activity.
Created with the Personal Edition of HelpNDoc: Free PDF documentation generator