iRobo.Activity.Select HTML Element
Finds HTML Element based on CSS / XPath selector.
|
Before using Web Activities, check Web Automation prerequisites from Web Automation Page. |
Input
- Displayed - Check if selected Element is displayed or not. Its input is True/False arguments.
- Element Selector - Generate Script for selected Element.
- Frame - Get border frame of selected HTML Element.
- From - Get HTML Element to select from.
- IgnoreErrors - Ignore exception error or not. Its input is True/False arguments.
- Timeout - Timeout till the activity executes successfully .
Misc
- DisplayName - Activity header name.
Output
- Element - Selected HTML element. It supports only HTMLElement variables.
Steps of Using Select HTML Element Activity
- Open iRobo Studio, and then open a new Workflow.
- Drag Select HTML Element Activity to the Sequence.
- Click on SelectElement button from Activity, now select any Element from the Web page.
- Click Open Selector button to access Sync Tree of the selected Element.
- Click on Highlight button to highlight the selected Element.
- Click Save button from iRobo Studio Menu to save Workflow.
- Click Play button to start the automated process.
Example on Using Select HTML Element Activity
Here you can see how Select HTML Element Activity is used in the following example to create a workflow that helps you in finding and highlighting an Element throughout the web pages.
- Open iRobo Studio, and then open a new Workflow.
- Drag Select HTML Element Activity to the Sequence.
- Click on SelectElement button from Activity, now select any Element from the Web page.
- In the Web page, Right-Click on the selected Element and select Inspect element from menu, as shown in the image below.
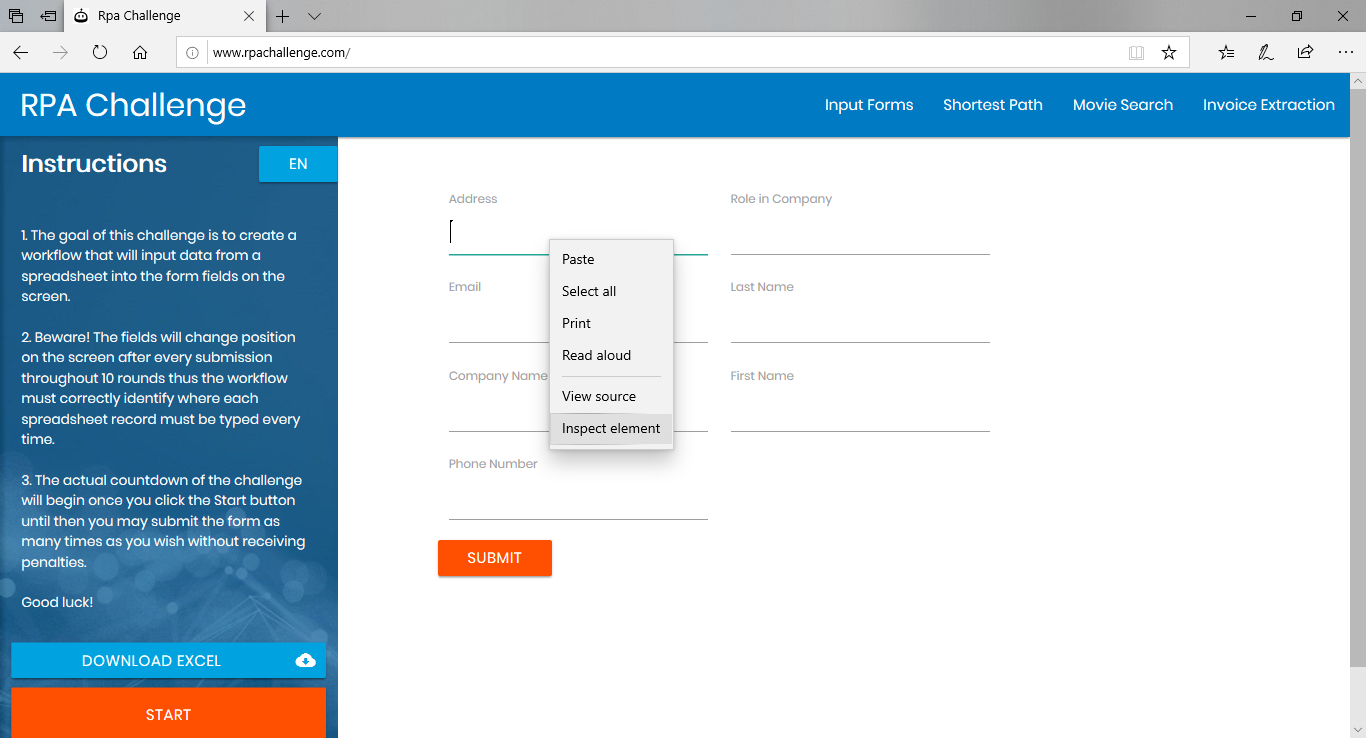
- From the Inspector Window, copy Element ID & its label name.
|
In the above example, element id= ng-refelct-name, element name = labelAddress. |
![]()
- Go back to the Workflow, and Click on OpenSelector button from Activity.
- Paste the Element ID and Xpath name as shown in the image below.
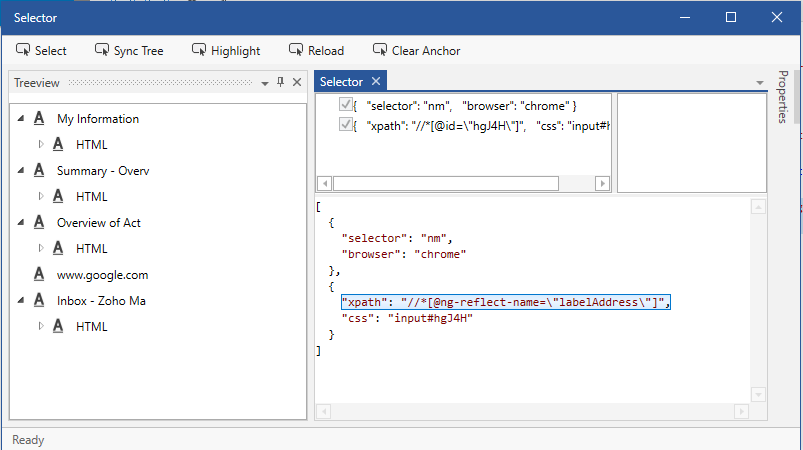
- Close the Selector Window, and then Click on Highlight button.
- The Robot keeps finding the selected Element in any logged Web page.
- Click Save button from iRobo Studio Menu to save Workflow.
- Click Play button to start the automated process.
Created with the Personal Edition of HelpNDoc: Easy CHM and documentation editor