iRobo.Activity.Flow Decision
FlowDecision activity executes one of two branches; depending on whether a specified condition is met.
Properties
- Condition - Get condition of next Flow Node.
- DisplayName - Activity header name.
- FalseLabel - Description for the case where the condition is not met, its default value is False.
- TrueLabel - Description for the case where the condition is met, its default value is True.
|
Description can be viewed by hovering the cursor over Flow Decision activity. Strings added here do not have to be placed between quotation marks. |
Example on Using Flow Decision Activity
To better understand Flow Decision Activity, let's build an automated process that has Condition and FlowNode associated with each of two possible outcomes: True or False.
- Open iRobo Studio, and then open a new Workflow.
- Drag Flow Chart Activity to the Sequence, and then double click on activity to view as shown in the image below.
|
In FlowChart Activity,you can place activities anywhere on the palette. More importantly, you have to draw arrows. |
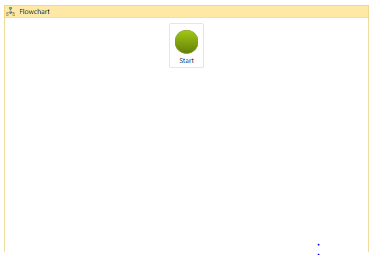
- Drag WriteLine Activity to display a standard greeting message and set DisplayName to Welcome and Text property to "Welcome to FlowDecision activity" as shown in the image below.
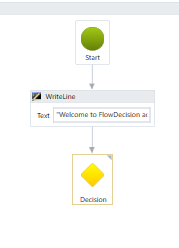
- Drag FlowDecision and go to Properties Panel, enter the condition as DateTime.Now.Hour >= 12, as shown in the image below.
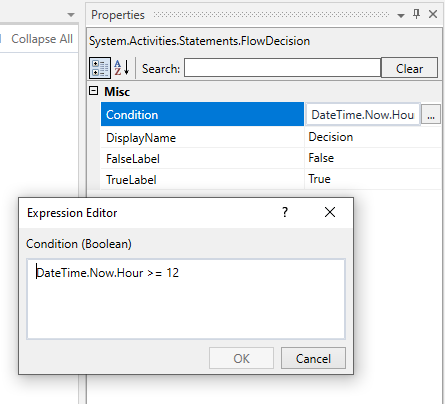
- Now drag WriteLine Activity to the right of the FlowDecision, and set DisplayName to Morning and Text to "Good Morning".
- Drag a WriteLine Activity to the left of the FlowDecision, and set DisplayName to Afternoon and Text to "Good Afternoon".
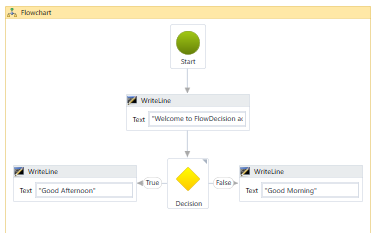
- Click Save button from iRobo Studio Menu to save Workflow.
- Click Play button to start the automated process, and check the results of WriteLine Activity from Output Panel.
Created with the Personal Edition of HelpNDoc: Free CHM Help documentation generator