iRobo.Prerequisites.Installation
|
Apply the prerequisites properly before using the iRobo studio. |
iRobo Studio
- .NET Framework version 4.5.0 or greater
Windows Resolution
iRobo Studio works with all display resolutions but you need to set the scale to 100%, and after making this change,you must restart the iRobo Studio to apply changes to it.
Web Automation Workflows
- Confirm using the suitable iRobo web extension installed based on the used browser whether Chrome, Firefox or Edge.
- Then, confirm that is connected to (Studio / Agent).
Java Application Automation Workflows
In order to go through Java Automation, you need to install the below:
- JRE : https://www.oracle.com/java/technologies/javase-jre8-downloads.html
- JSE : https://www.oracle.com/java/technologies/javase-downloads.html
- Access bridge : https://docs.oracle.com/javase/accessbridge/2.0.2/setup.htm
- Enable Java Access Bridge, to do that use command prompt and navigate the location you installed the JDK then use this command: (jabswitch.exe /enable).
- You should receive this message (The Java Access Bridge has been enabled).
- Finally, click on Run Java Bridge button in iRobo studio.
Outlook Email Automation Workflows
- Check to install one of the following Outlook versions:-(2013, 2016 and 2019) on your machine and set its configuration properly.
Office Automation Workflows
- Check that MS Office is properly installed and run workflow manually at first to confirm that there is no problem on the machine itself.
Workflows includes configuration / Settings / Paths:
- If you develop a Workflow and set paths on it like (D:\files\test.xlsx), you need to identify and set shared and unified paths accessible by machines that supposed to run those Workflows. if this path is not accessible/identified, in turn, the Workflow doesn't work.
iRobo Agent
Windows Resolution
iRobo Agent works with all display resolutions but you need to set the scale to 100%, and after making this change, you must restart the iRobo Agent to apply changes to it.
iRobo solution supports the following browsers:-
Google Chrome, Edge.
iRobo Web Extension Add-on:-
Add iRobo extension to your Web Browser to handle web automation processes.
Follow these steps to add iRobo extension to Chrome (as an example):
1- In Google search, enter iRobo extension add on to search for and then click enter.
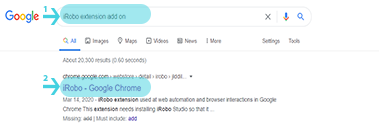
2- Click on iRobo -Google Chrome.
3- iRobo page appears, click on Add to Chrome button.

4- Click on Add extension button.
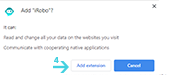
5- iRobo extension is added to Chrome.
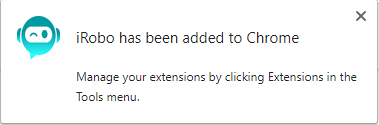
iRobo ControlPanel Server - iRobo Flow
Install Docker Version no.2.1.0.5+
|
Execute Docker-Compose file to run dependent services in containers; like: Mongo DB, RabbitMQ for Message Queuing , Node-Red (iRoboFlow). |
Created with the Personal Edition of HelpNDoc: Easily create EPub books