Input
- AnimateMouse - Enable or disable mouse animation. Its input is True/False arguments.
- Button - Specify which mouse button executes the activity.
|
Activity behavior changes accordingly on changing mouse button. |
- DoubleClick - Enable or disable double click. Its input is True/False arguments.
- Element - Selected UI Element. (Mandatory)
- TimeOut - Time to execute activity.
- VirtualClick - Enable or disable click. Its input is True/False arguments.
Misc
- DisplayName - Activity header name.
- OffsetX - Click point position according to the selected Element in X-axis.
- OffsetY - Click point position according to the selected Element in Y-axis.
Steps of Using Click Activity
- Open iRobo Studio, and then open a new Workflow.
- Drag Select Element Activity to the Sequence.
- Drag Click Activity to the Select Element Activity.
- Click Select button in Select Element Activity.
- Hover the UI Element with the mouse cursor to select, and then click on it.
- Selected UI Element is added to Click Activity.
- Click Save button from iRobo Studio Menu to save Workflow.
- Click Play button to start the automated process.
Example on Using Click Activity
Here you can see how the Click Activity is used in the following example to click and open Skype Application from Windows Task Bar.
- Open iRobo Studio, and then open a new Workflow as shown in the image below.
- Drag Select Element Activity to the Sequence as shown in the image below.
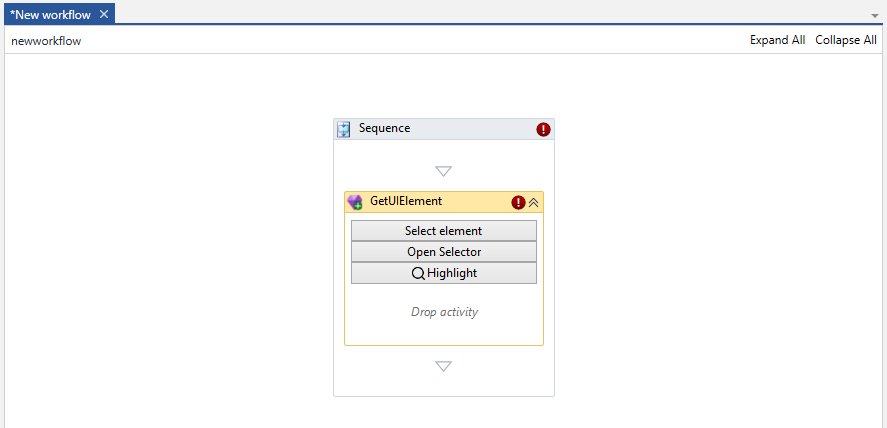
- Drag Click Activity to Select Element Activity as shown in the image below.
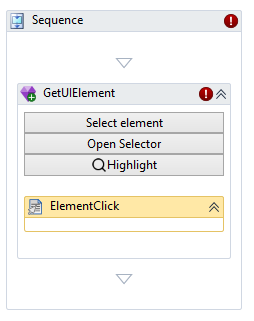
- Click Select Element button from Select Element Activity.
|
For more information go to Select Element Activity. |
- Hover the UI Element with the mouse cursor to select and click on it, as shown in the image below.

- The hovered UI Element is added to Click Activity as shown in the image below.
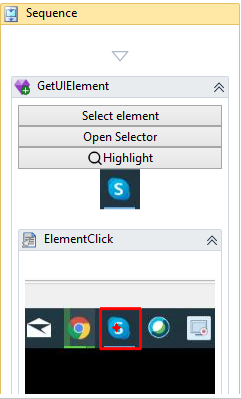
- Click Save button from iRobo Studio Menu to save Workflow.
- Click Play button to start the automated process.
Created with the Personal Edition of HelpNDoc: Produce Kindle eBooks easily