iRobo.Activity.Event Detector
Puts workflow in idle mode; waiting for selected detector to be triggered in order to proceed.
- Detector - Selected detector ID.
- DisplayName - Activity header name.
Steps of Using DetectorActivity
- Open iRobo Studio, and then open a new Workflow.
- Drag Detector Activity to the Sequence.
- Select Detector Element from Detector Activity drop-down menu.
- Click Save button from iRobo Studio Menu to save Workflow.
- Click Play button to start the automated process.
Example on Using DetectorActivity
Here you can see how the Detector Activity is used to make the workflow helps in filling information into a form. For example: when the user presses a specific keyboard combination.
- Open iRobo Studio, and then open a new Workflow.
- Select Settings from iRobo Studio Menu.
- Click on Detector from iRobo Studio Workflow Toolbar to open Manage Detectors Window.
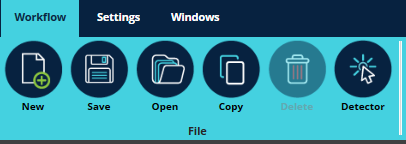
- Click on New, a drop-down menu appears with a list of detectors types.
- Select KeyBoard Detector type.
- Press only one key on the keyboard, then Click OK button.
- Repeat the previous step in order to create a sequence of pressed Keys, then Click Save button.
- Go back to the Workflow, and drag Detector Activity to the Sequence.
- Select one of the Keyboard detectors from Detector Activity drop-down menu.
- Drag MessageBox Activity to the Sequence.
- Click Save button from iRobo Studio Menu to save Workflow.
- Click Play button to start the automated process, then press the key you have entered into the KeyBoard Detector.
- MessageBox Activity waits until you press the Keyboard Detector to resume the automated process.
Created with the Personal Edition of HelpNDoc: Free iPhone documentation generator