iRobo.Activity.Execute.SOSL.Query
Execute SOSL command in SaleForce.
Input
- Query - Enter SOSL command as String within " ", for example: "Find{John}". (Mandatory)
|
SOSL Query searches all Salesforce Objects using this command: "Find{enter required data to search for}", then returns Object type and its ID. |
Misc
- DisplayName - Activity header name.
Output
- Result - returns List of String of the query result.
Steps of Using Execute SOSL Query Activity
- Open iRobo Studio, and then open a new Workflow.
- Drag SalesForce Application Scope Activity to the Sequence.
- Enter Password in Password field in Properties Panel.
- Enter User Name in username field in Properties Panel.
- Enter Consumer Key field in Input in Properties Panel.
- Enter Consumer Secret field in Input in Properties Panel.
- Drag Execute SOSL Query Activity into SalesForce Application Scope Activity Sequence.
- Enter SOSL command in Query field in Input in Properties Panel.
- Create List Variable of ListString Type and add it Result in Output in Execute SOQL Activity.
- Drag For Each Activity into SalesForce Application Scope Activity Sequence.
- Add List Variable to For Each Activity; to loop on it as shown in the image below.
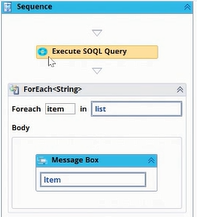
- Drag Message Box Activity into SalesForce Application Scope Activity Sequence; as shown in the above image.
- Click the Save button from the iRobo Studio Menu to save Workflow.
- Click the Play button to start the automated process, a message box appear displaying data for each ListString in the SOSL command.
Created with the Personal Edition of HelpNDoc: Produce electronic books easily