iRobo.CP/Flow.Installation.Steps
Before starting the installation process, go to Hardware Requirements, Software Requirements, and Prerequisites Installation pages to check your PC Hardware and Software perquisites for a successful installation.
First Step : Download and Install Docker
To download Docker desktop, open Docker URL in a web browser and follow these steps:
- Click on Download for Windows, to download Docker Desktop version or Windows as shown in the image below.
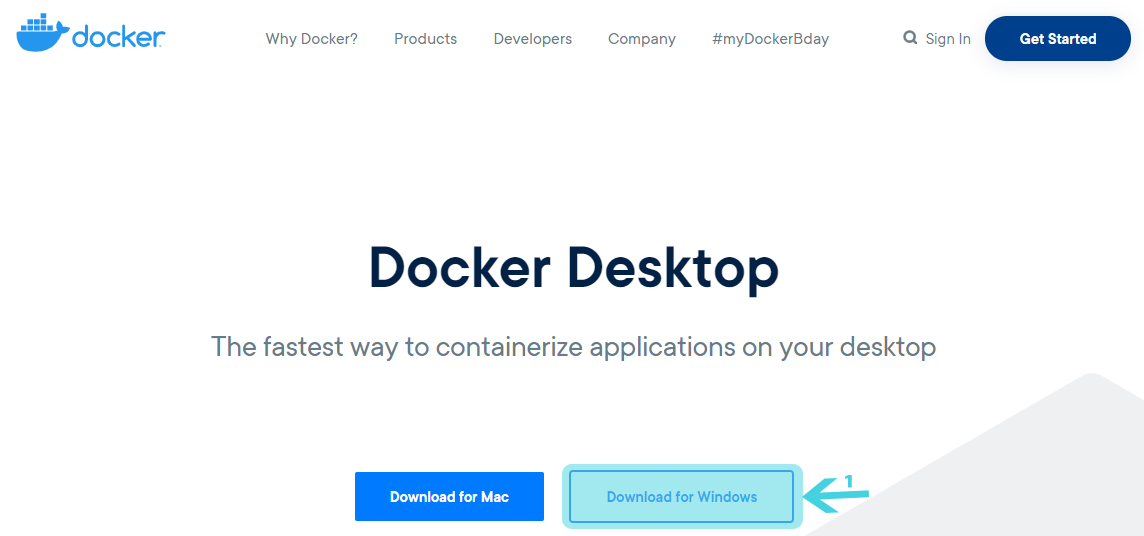
- User is redirected to a page to download Docker. Click on Get Docker, to download Docker Desktop for Windows as shown in the image below.
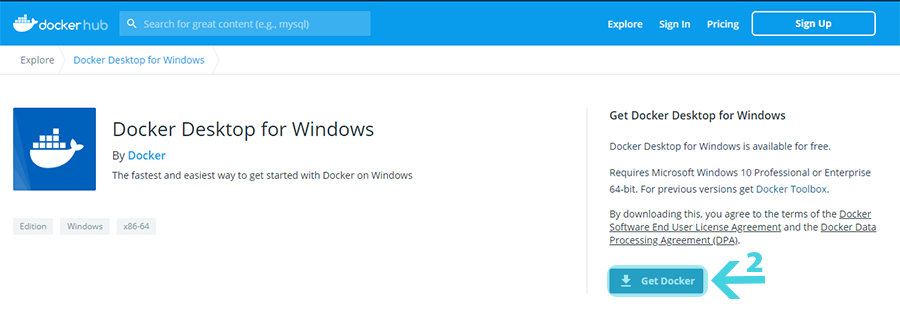
- Once the .exe file has been downloaded, go to Windows Downloads Folder and click on Docker Desktop Installer.exe package, to start download process as shown in the image below.
![]()
- User is redirected to Configuration page, keep default setup configuration and click Ok button as shown in the image below.
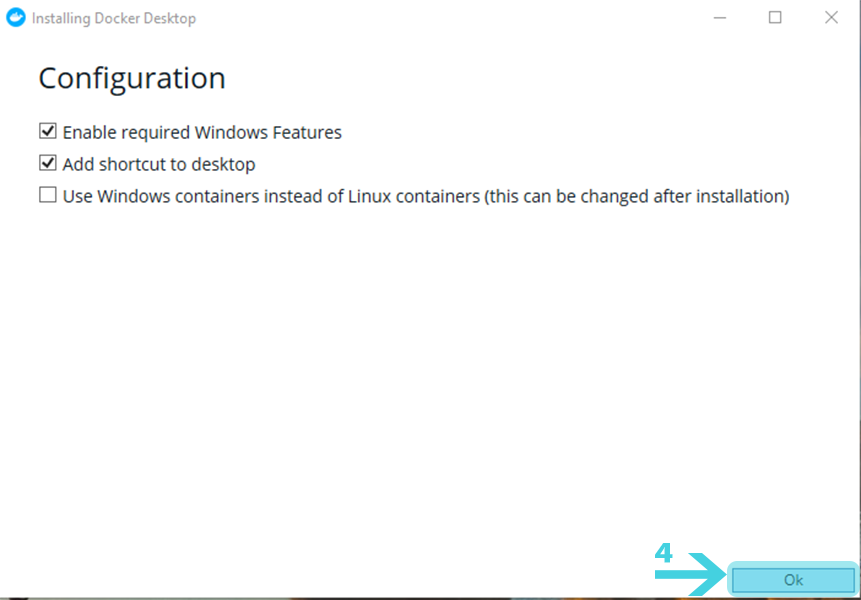
- Docker Installer starts in unpacking files as shown in the image below.
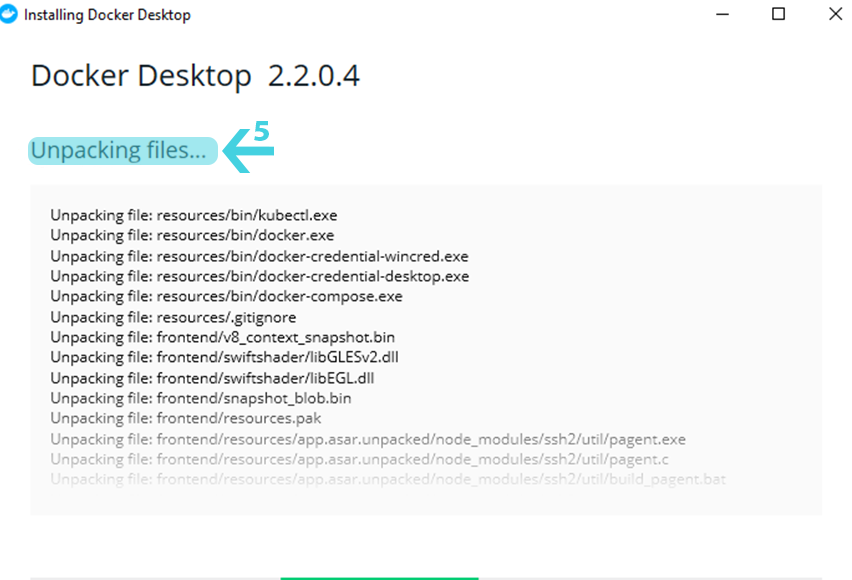
- Docker Desktop installation is successfully completed, click on Close button to close screen as shown in the image below.
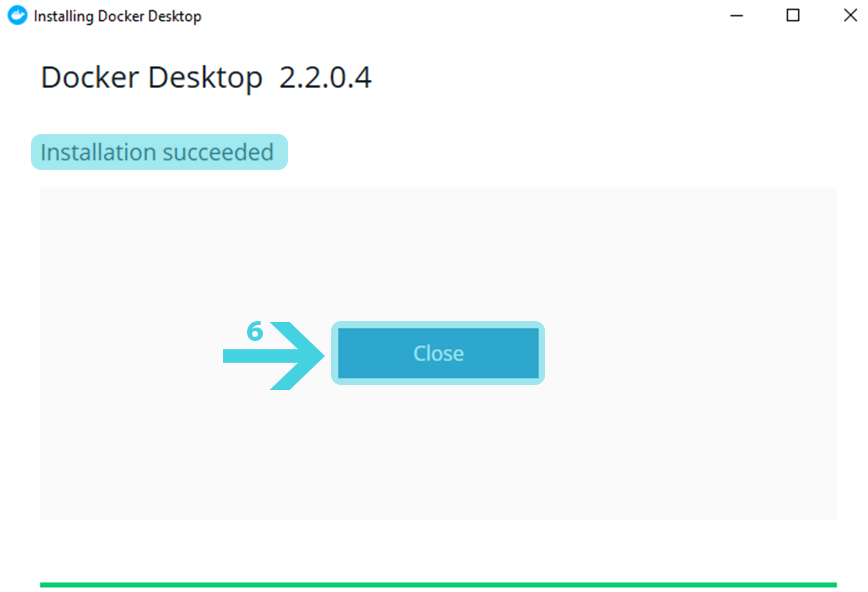
Unexpected cases
In Case you have encountered the below error while downloading Docker, check RAM memory on your PC.

|
For more information on RAM memory requirements, go to Hardware Requirements page and check System Memory. Docker must be up and running before proceeding in the Installation Steps. |
Second Step : Download the below file
Click on: docker-compose.yml, to download this file to your machine.
|
Download links provided for the user with a License acceptance email. |
Third Step : Go to Command Prompt
Open Command Prompt and follow these steps:
- Enter docker network create web in Command Prompt and press Enter on Keyboard as shown in the image below.

- Create Folder for the Downloaded file in Second Step.For Example: D:\ Compose File (Folder Name).
Then, put Folder partition in Command Prompt.
Write Partition name followed by colon, for example D: as shown in the image below.
![]()
- Change Directory using cd command; for example: cd D:/ Compose File.
Now, the Command Prompt open the folder path (D;\Compose File ), as shown in the image below.

- Run docker-compose up command in the Folder path, Command Prompt runs docker-compose.yml (file downloaded in Second Step) as shown in the image below.
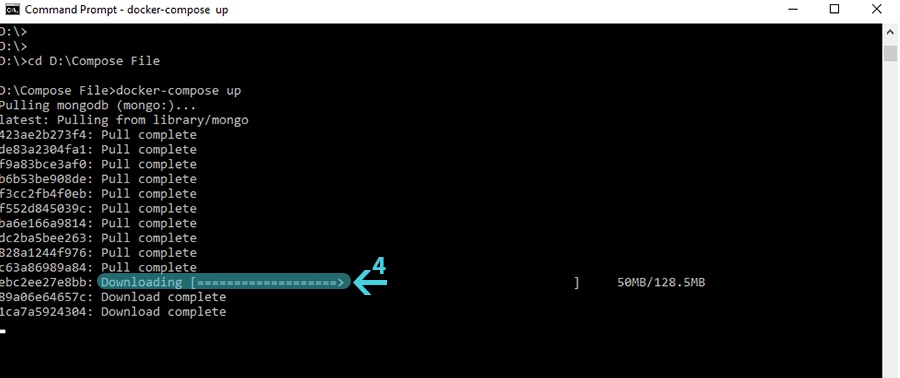
- Download in progress till it is complete as shown in the image below.
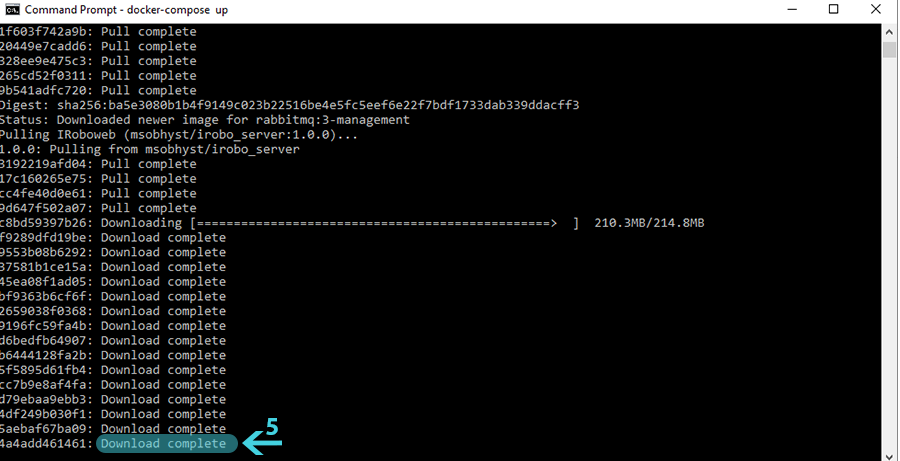
Fourth Step : Configuring iRoboControlPanel
- Open docker-compose.yml downloaded in Second Step.
- Search for iRoboControlPanel, then Ports, and copy the marked port number in ports.
- Enter the copied port number in the previous step, and then put it after localhost:. Now the user can login to iRoboControlPanel as shown in the image below.
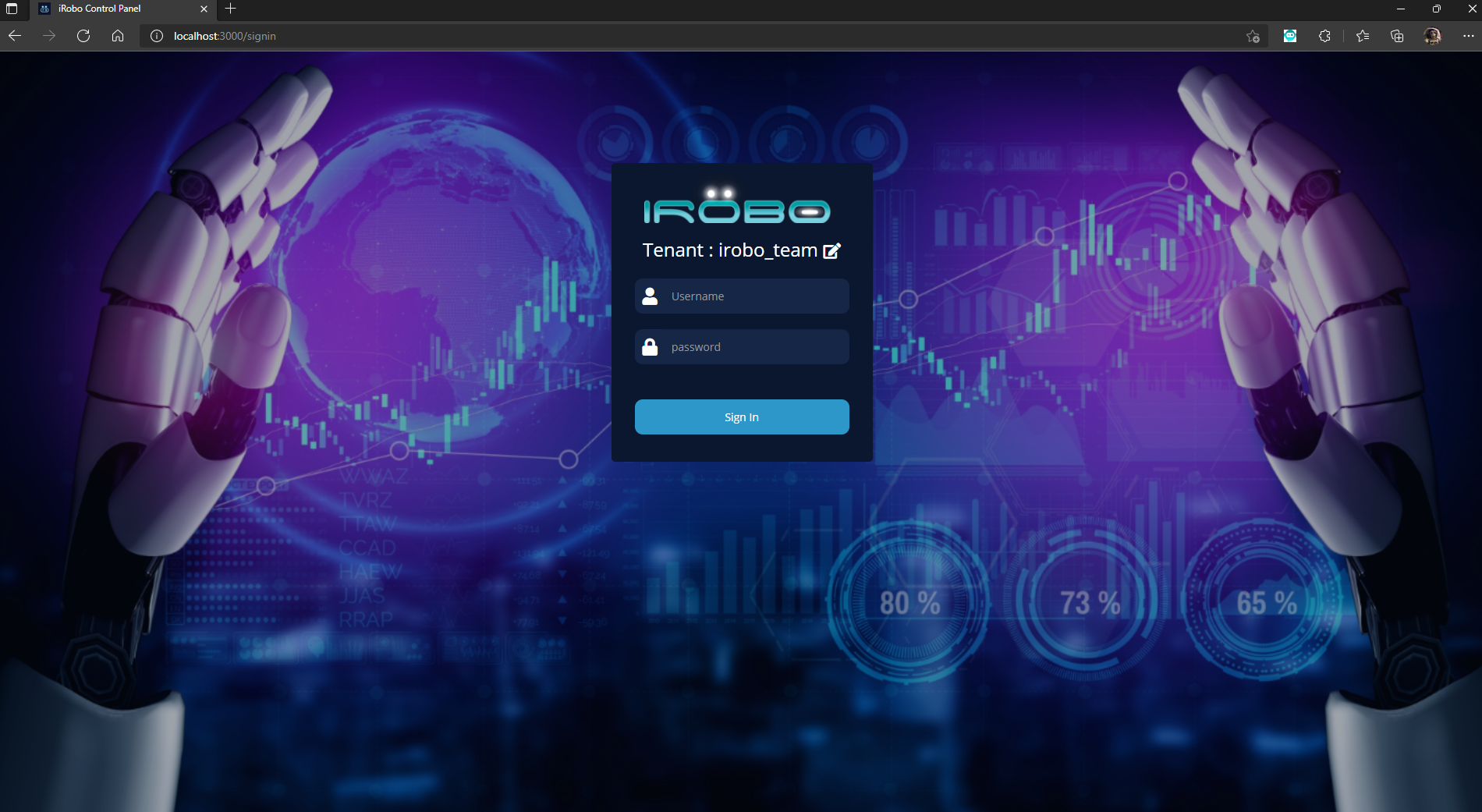
Fifth Step : Configuring iRoboFlow
- Open docker-compose.yml downloaded in Second Step.
- Search for iRoboFlow, then Ports, and copy the marked port number in ports.
- Enter the copied port number in the previous step, and then put it after localhost:. Now the user can login to iRoboFlow as shown in the image below.
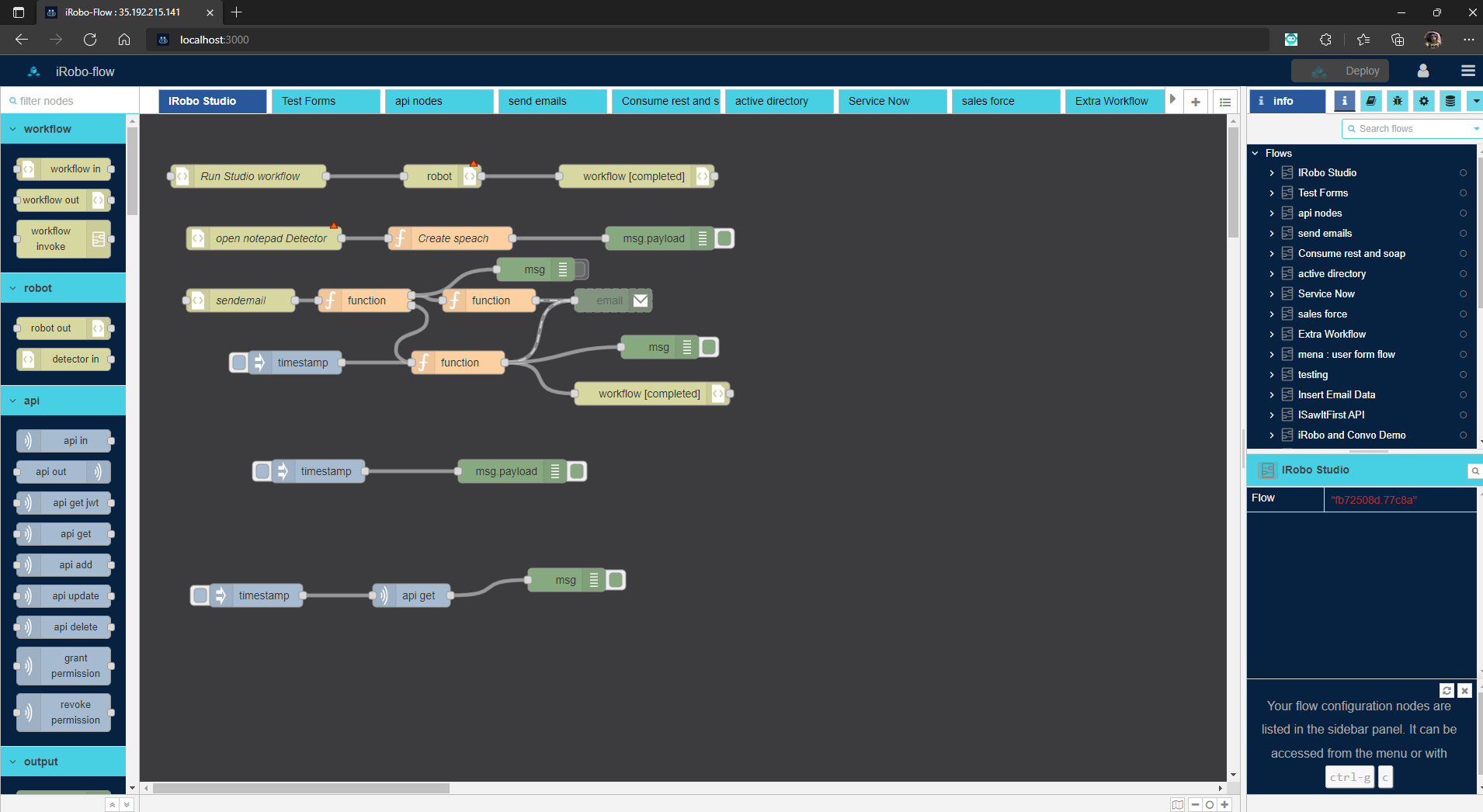
Created with the Personal Edition of HelpNDoc: Easily create Qt Help files